느려진 컴퓨터, 답답하지 않으세요? 🚀 윈도우 최적화만 잘해도 새 컴퓨터처럼 쾌적한 속도를 되찾을 수 있습니다. 불필요한 프
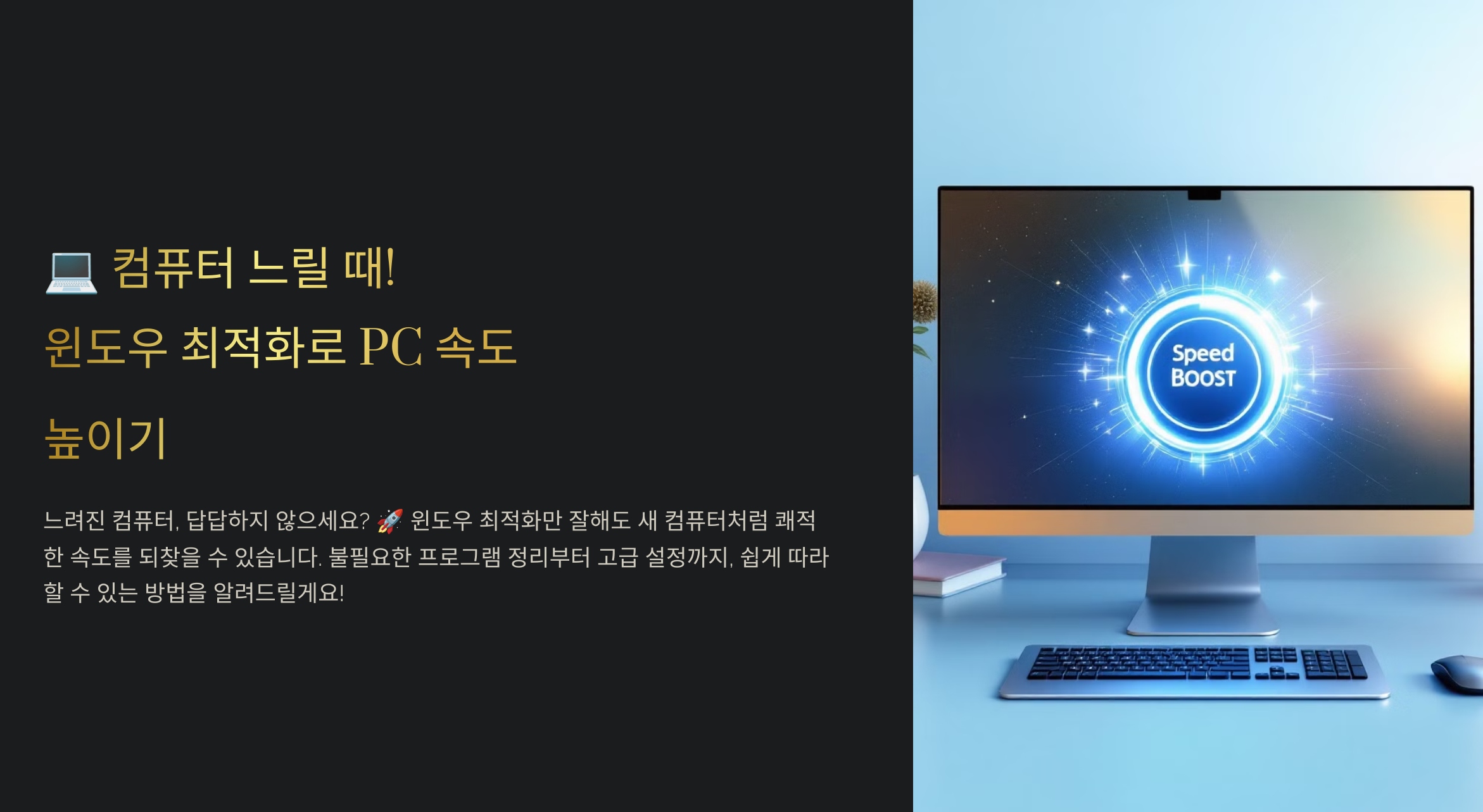
로그램 정리부터 고급 설정까지, 쉽게 따라 할 수 있는 방법을 알려드릴게요!
📌목차
- 윈도우 속도가 느려지는 이유
- 시작 프로그램 최적화하기
- 불필요한 파일 및 프로그램 정리
- 디스크 조각 모음 및 SSD 최적화
- 백그라운드 프로세스 관리
- 가상 메모리 조정으로 성능 향상
- 최신 업데이트 유지 및 드라이버 관리
## 윈도우 속도가 느려지는 이유
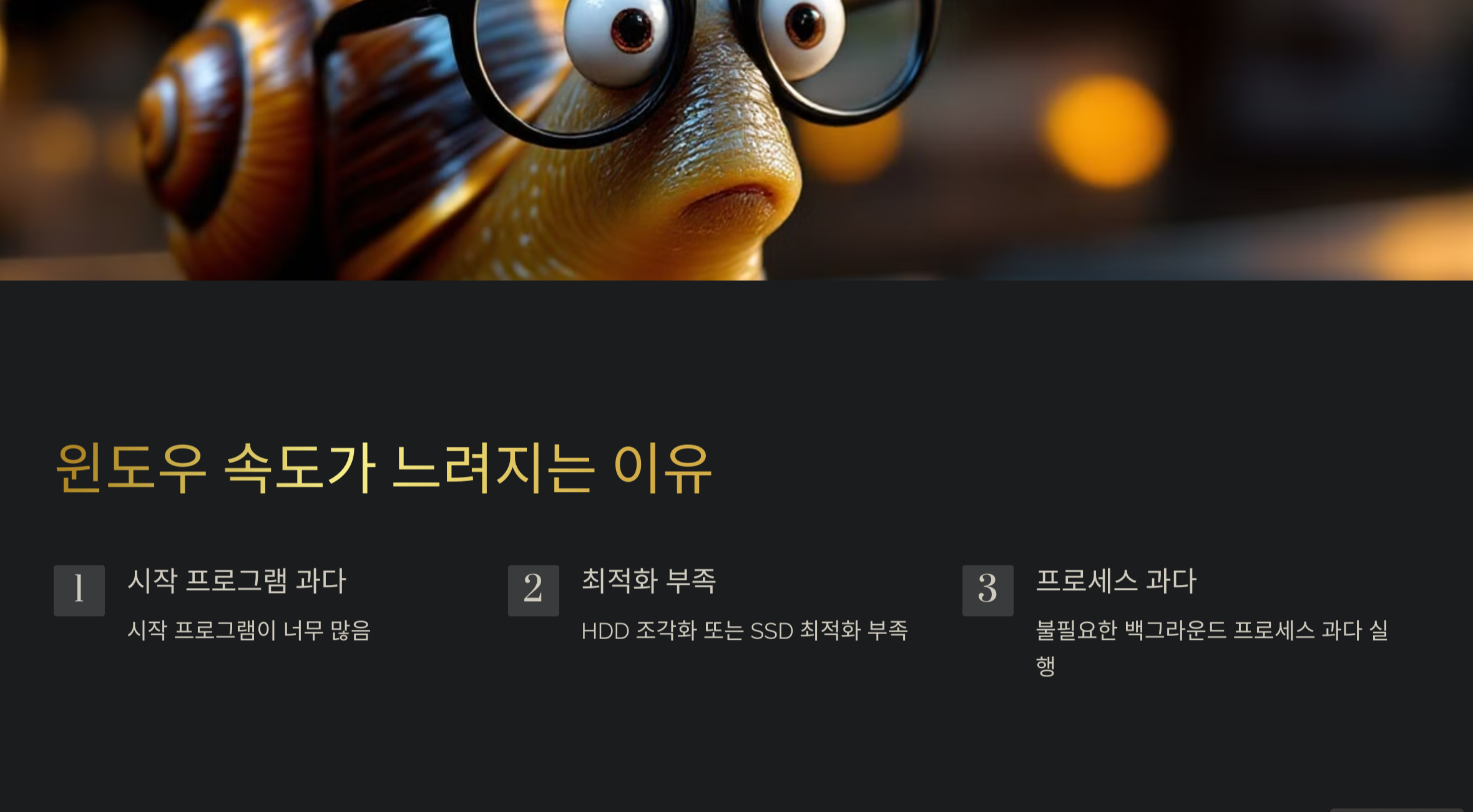
컴퓨터 속도가 느려지는 원인은 다양하지만, 대표적인 이유는 다음과 같습니다.
✅ 시작 프로그램이 너무 많음
✅ 하드디스크(HDD) 조각화 또는 SSD 최적화 부족
✅ 불필요한 백그라운드 프로세스 과다 실행
✅ 임시 파일 및 정크 파일 축적
✅ 오래된 드라이버 또는 업데이트 미적용
이제부터 하나씩 해결해볼까요? 💪
🛠️ 시작 프로그램 최적화하기
윈도우가 부팅될 때 자동으로 실행되는 프로그램이 많으면 시작 속도가 느려집니다. 필요 없는 프로그램은 비활성화하면 체감 속도가 확연히 좋아집니다.
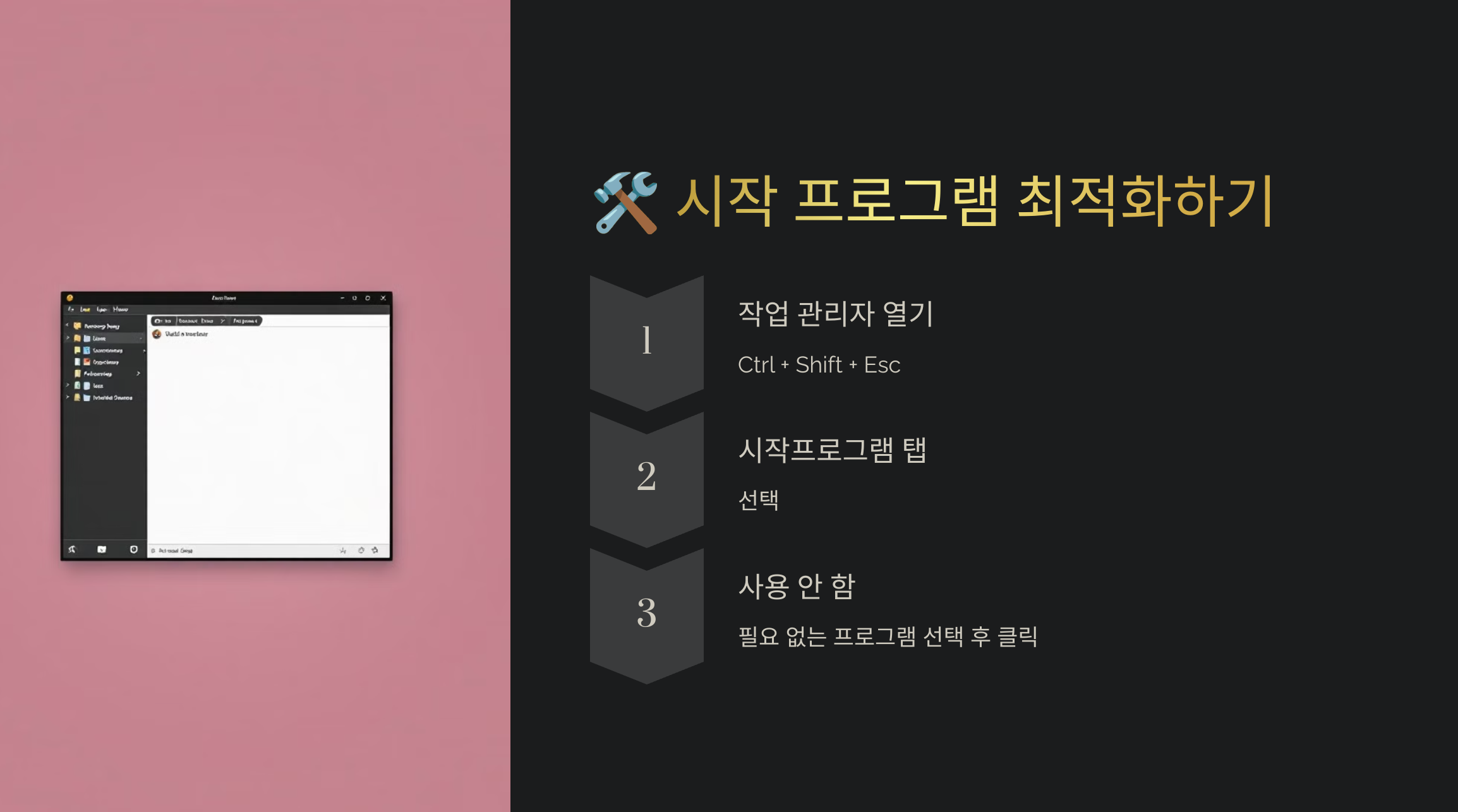
🔹 설정 방법
1️⃣ 작업 관리자(Task Manager) 열기 (Ctrl + Shift + Esc)
2️⃣ [시작프로그램] 탭 선택
3️⃣ 필요 없는 프로그램을 선택 후 [사용 안 함] 클릭
✅ 예: 디스코드, 스팀, 어도비 소프트웨어 등 자주 사용하지 않는 프로그램 비활성화

🗑️ 불필요한 파일 및 프로그램 정리
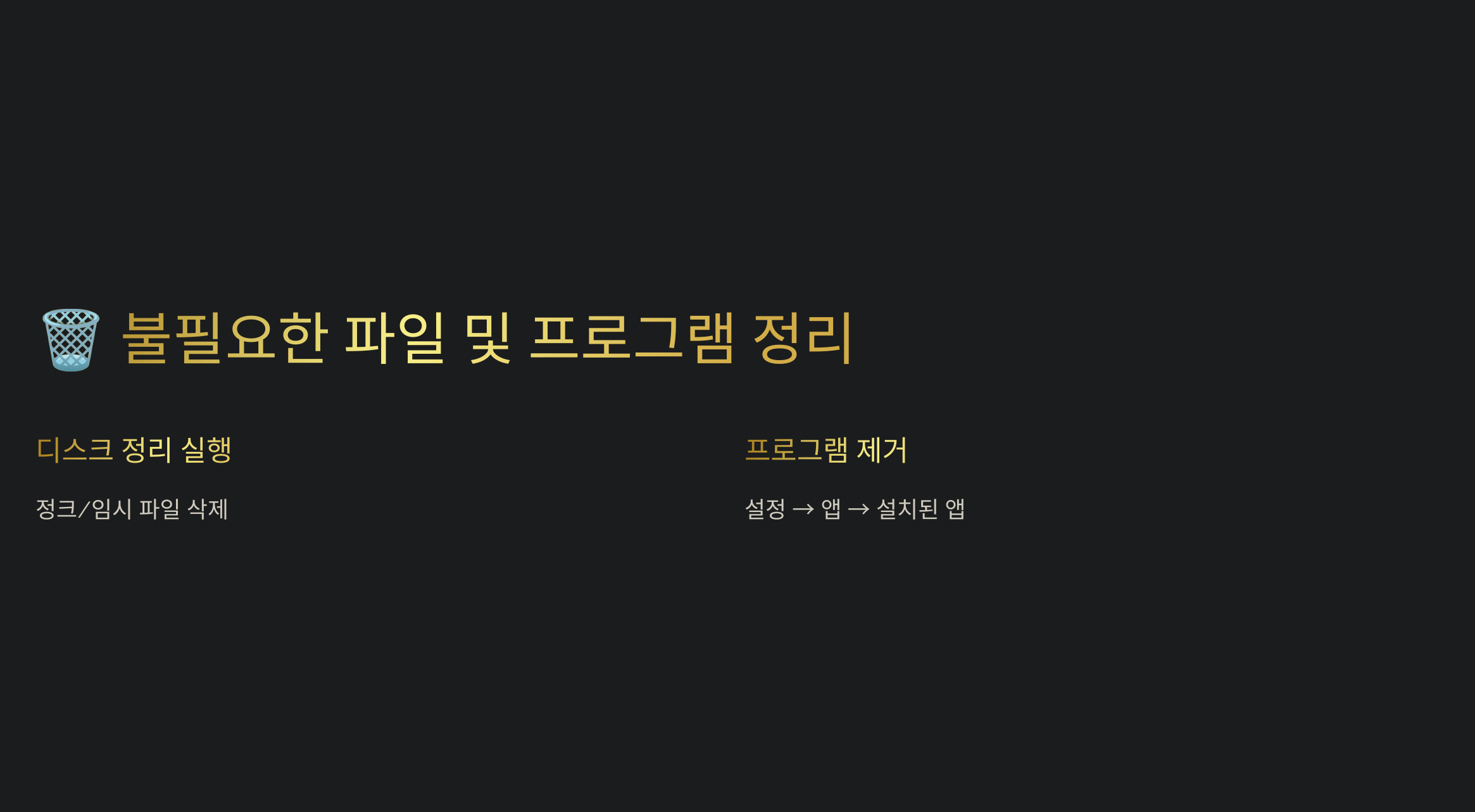
오래된 파일과 사용하지 않는 프로그램이 쌓이면 저장 공간을 차지하고 PC 속도를 저하시킵니다.
📌 정리 방법
1️⃣ 디스크 정리(Disk Cleanup) 실행
- Windows 검색창에 "디스크 정리" 입력 후 실행
- 정크 파일, 임시 파일 선택 후 삭제
2️⃣ 사용하지 않는 프로그램 제거
- [설정] → [앱] → [설치된 앱]에서 필요 없는 프로그램 제거
✅ 예: 오래된 게임, 무료 소프트웨어, 한 번 쓰고 안 쓰는 프로그램
⚡ 디스크 조각 모음 및 SSD 최적화
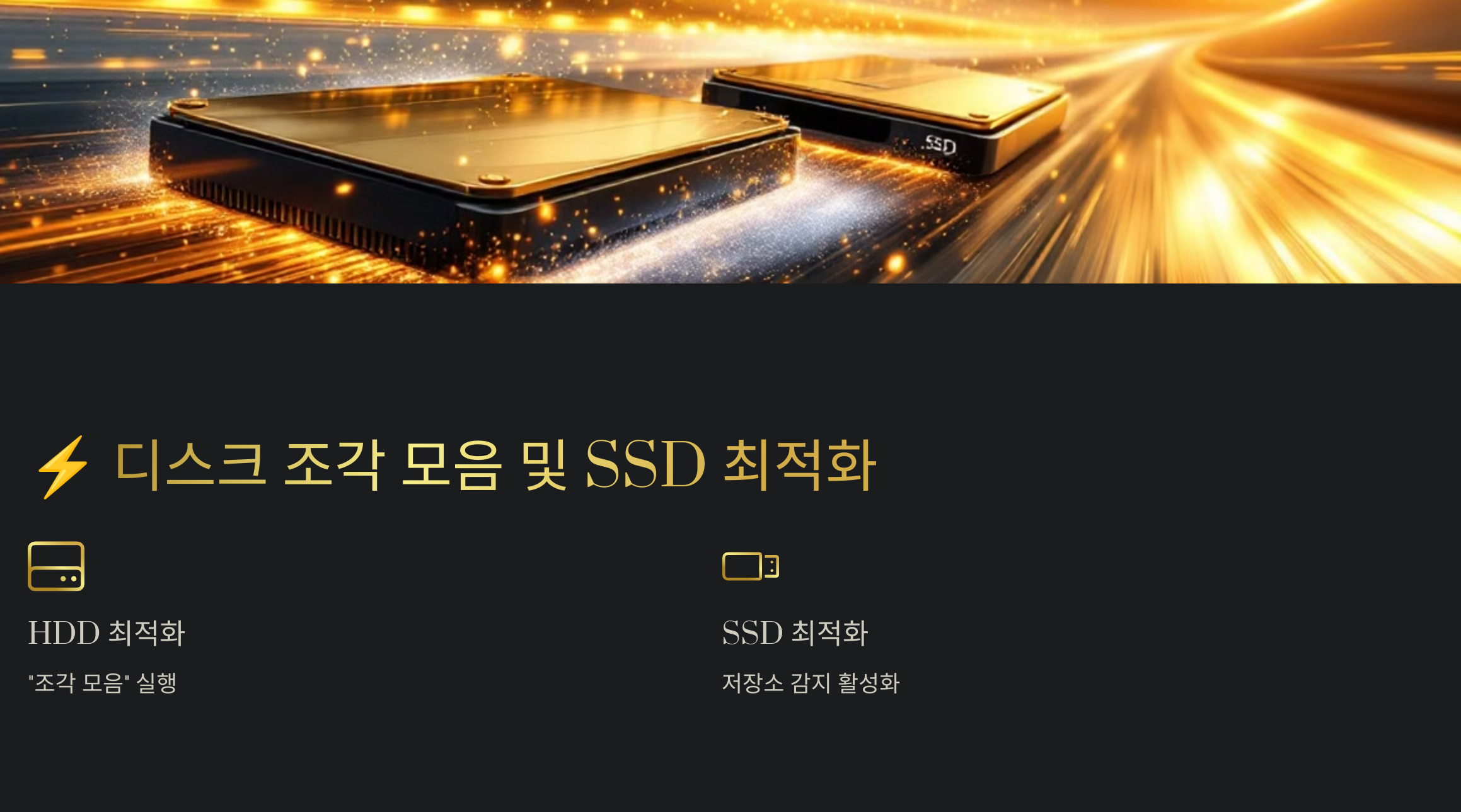
HDD는 시간이 지나면서 데이터 조각화가 발생해 속도가 느려집니다. 반면, SSD는 조각 모음이 필요 없지만 최적화를 해주면 성능이 개선됩니다.
HDD 최적화
1️⃣ Windows 검색창에 "조각 모음 및 드라이브 최적화" 입력 후 실행
2️⃣ HDD 선택 후 "최적화" 클릭
SSD 최적화
1️⃣ Windows 설정 → 저장소 → 저장소 감지(Storage Sense) 활성화
2️⃣ "자동으로 불필요한 파일 삭제" 옵션 활성화
🎛️ 백그라운드 프로세스 관리
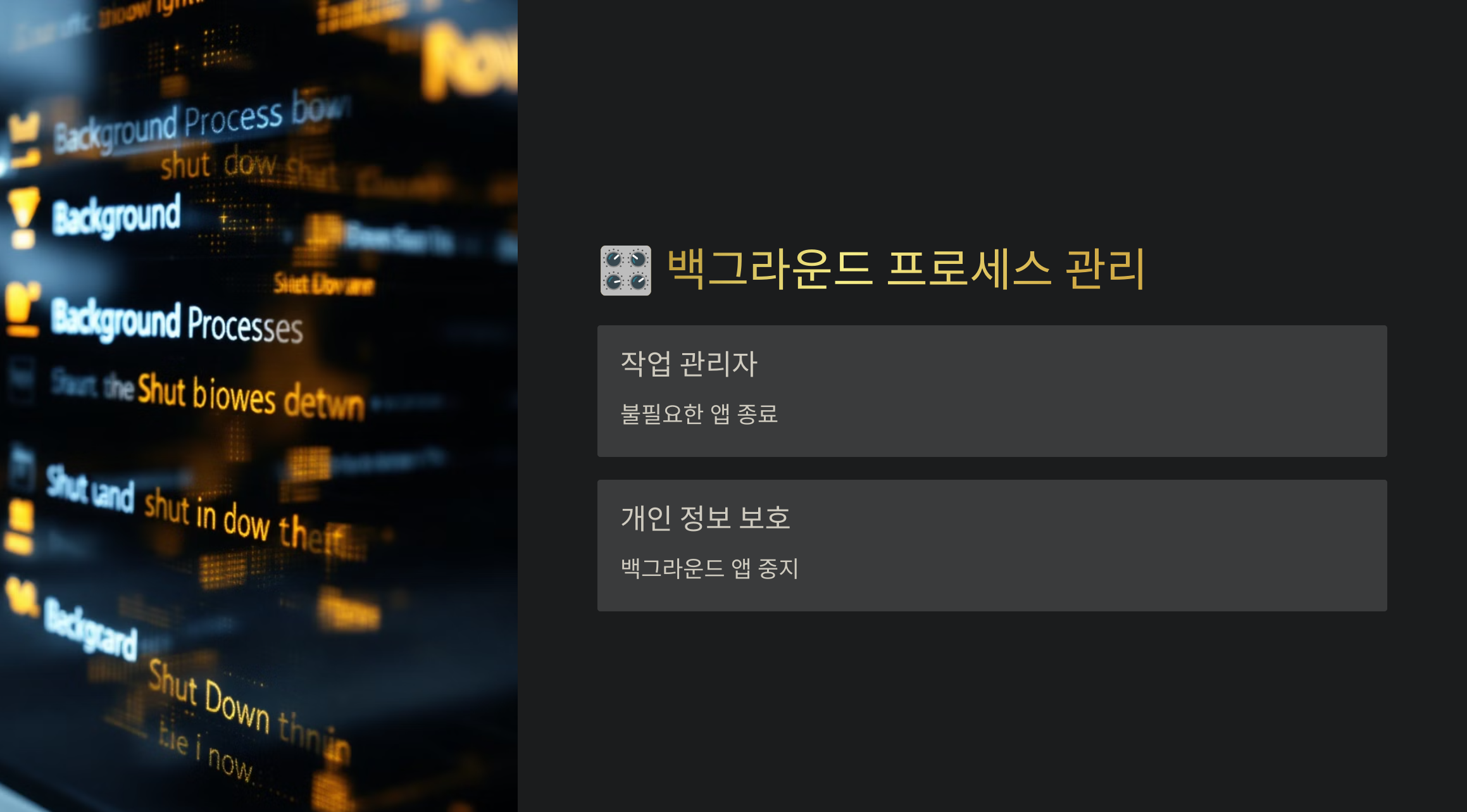
작업 관리자에서 불필요한 백그라운드 프로그램을 줄이면 메모리와 CPU 점유율이 감소해 속도가 빨라집니다.
🔹 설정 방법
1️⃣ Ctrl + Shift + Esc를 눌러 작업 관리자 실행
2️⃣ [프로세스] 탭에서 불필요한 앱 종료 (우클릭 → "작업 끝내기")
3️⃣ Windows 설정 → 개인정보 보호 → 백그라운드 앱에서 불필요한 앱 사용 중지
✅ 예: 원드라이브, 크롬 확장 프로그램, 자동 실행되는 클라우드 서비스
🔄 가상 메모리 조정으로 성능 향상
RAM이 부족한 경우 가상 메모리를 조정
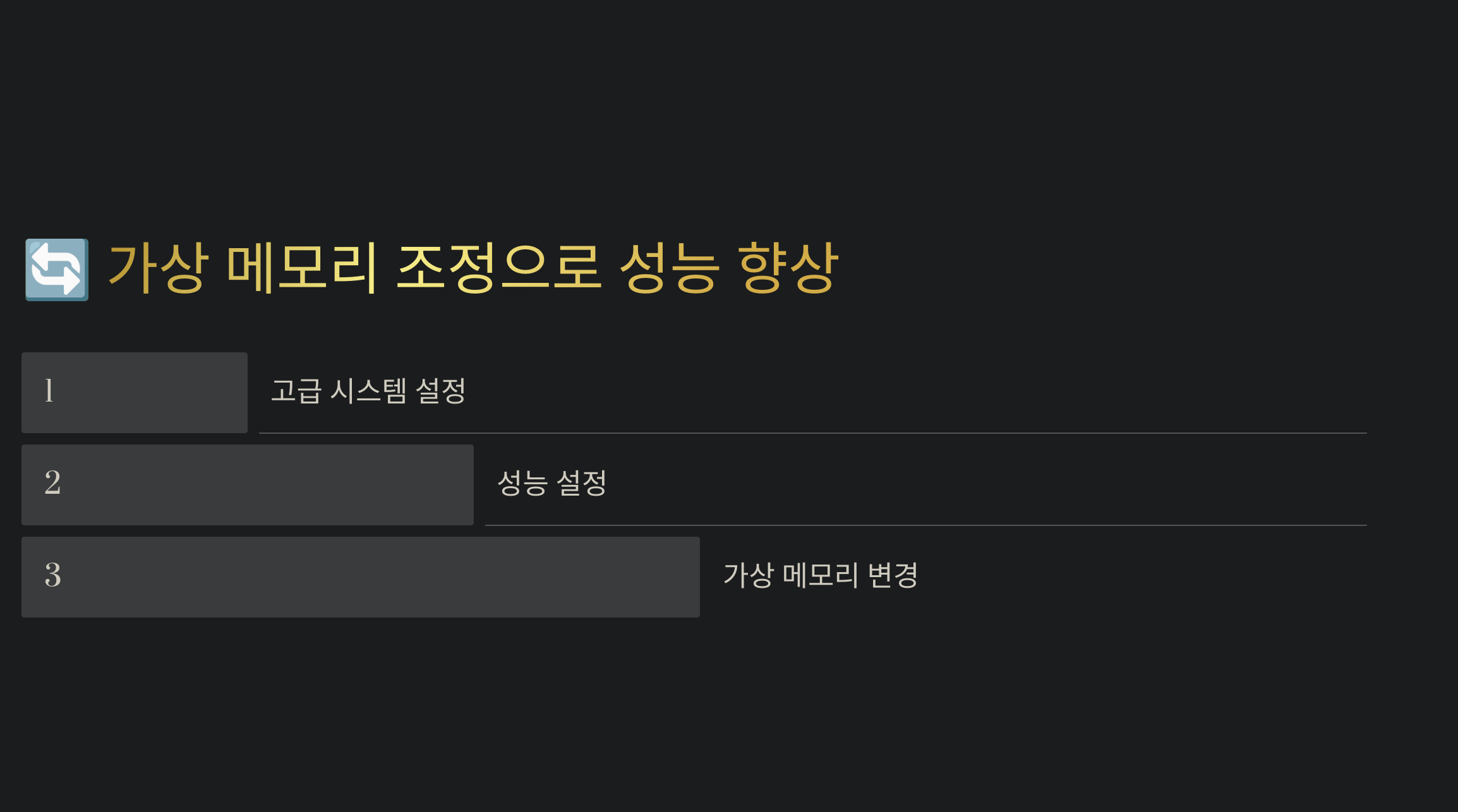
하면 성능이 향상될 수 있습니다.
📌 설정 방법
1️⃣ Windows 검색창에 "고급 시스템 설정 보기" 입력 후 실행
2️⃣ 고급 탭 → 성능 설정 → 가상 메모리 변경
3️⃣ "모든 드라이브의 페이징 파일 크기 자동 관리" 옵션 해제
4️⃣ "사용자 지정 크기" 선택 후 초기 크기(=RAM 용량)와 최대 크기(=RAM 용량의 1.5배) 입력
5️⃣ 적용 후 재부팅
✅ 예: RAM 8GB → 최소 8000MB, 최대 12000MB 설정
🔄 최신 업데이트 유지 및 드라이버 관리
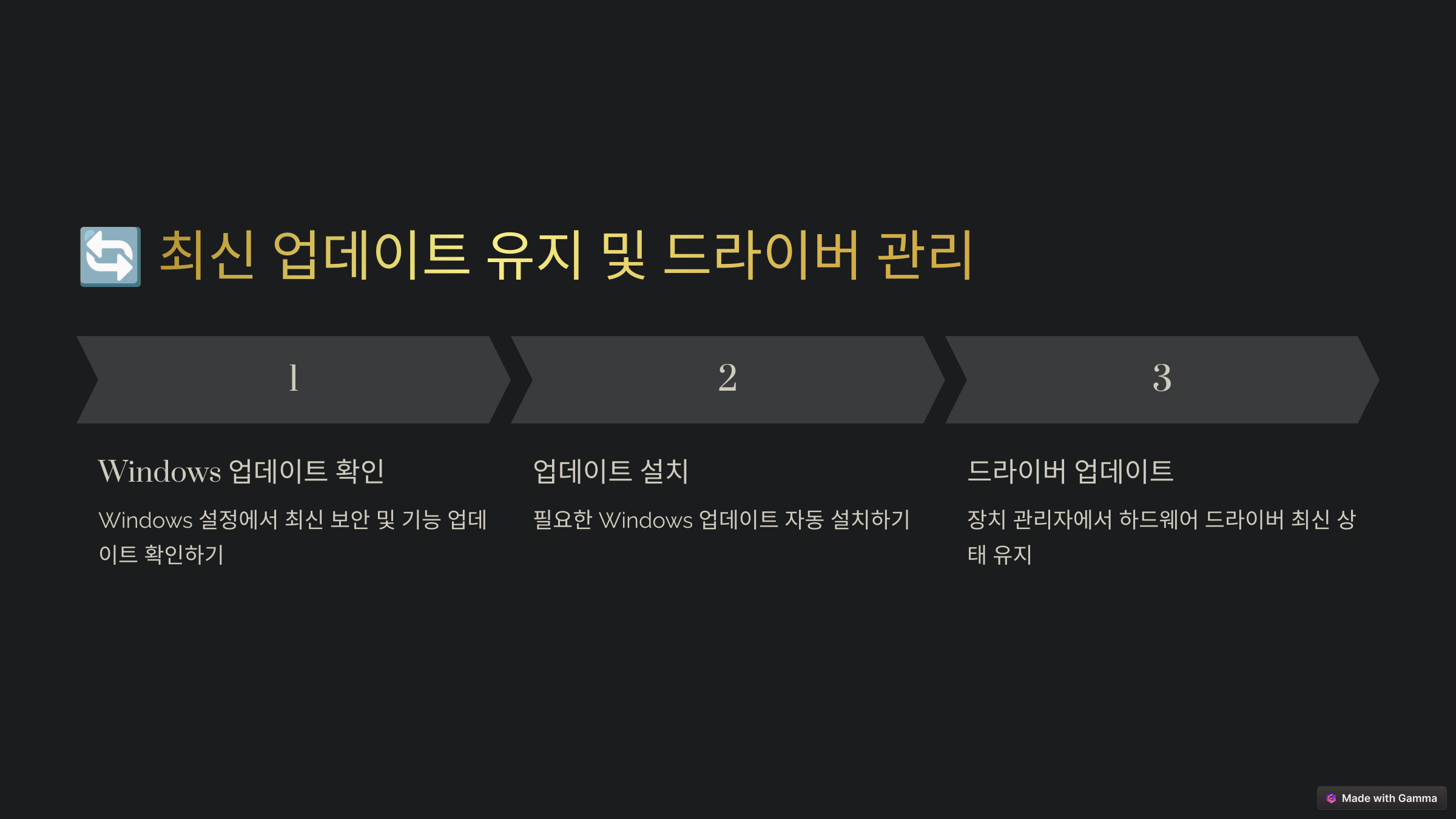
윈도우와 드라이버를 최신 버전으로 유지하면 보안 강화뿐만 아니라 성능 최적화도 가능합니다.
📌 업데이트 방법
1️⃣ Windows 설정 → 업데이트 및 보안 → Windows 업데이트 확인
2️⃣ 그래픽 카드 및 드라이버 업데이트 (NVIDIA/AMD 공식 사이트 이용)
✅ 예: 오래된 그래픽 드라이버는 게임 및 영상 편집 속도를 저하시킬 수 있음
🤔 FAQ
🔹 윈도우를 새로 설치하면 속도가 빨라질까요?
네! 하지만 데이터 백업이 필요하며, 기본적인 최적화 방법을 먼저 시도하는 것이 좋습니다.
🔹 RAM을 추가하면 속도가 개선될까요?
멀티태스킹을 많이 한다면 효과가 큽니다. 특히 4GB 이하 RAM을 사용 중이라면 업그레이드를 고려하세요.
🔹 SSD로 교체하면 체감 속도가 얼마나 좋아지나요?
HDD 대비 부팅 속도가 5배 이상 빨라지고, 프로그램 실행 속도도 크게 향상됩니다.
🔹 바이러스나 악성코드도 속도 저하의 원인이 될 수 있나요?
그렇습니다. Windows Defender나 Malwarebytes 같은 프로그램으로 정기적인 검사를 추천합니다.
🔹 최적화 후에도 여전히 느린 경우 해결 방법은?
PC 사양이 낮다면 업그레이드를 고려하거나, 초기화를 통해 불필요한 데이터를 정리하는 것도 방법입니다.
여러분들은 어떠신가요?
컴퓨터가 느려서 고민이셨다면, 위 방법 중 하나라도 적용해 보세요! 🚀 혹시 다른 최적화 팁이 있다면 댓글로 공유해주세요.
✨ 마무리하며
윈도우 최적화만 잘해도 PC 속도가 눈에 띄게 빨라질 수 있습니다. 정기적인 유지보수를 통해 최상의 성능을 유지하세요! 다음에는 윈도우 청소 프로그램 추천에 대해 다뤄볼게요. 기대해주세요! 😊
아래도 추천해요
아이폰&갤럭시 에서도 인터넷 속도를 빠르게 설정해보세요!
아이폰 & 갤럭시 인터넷 속도 빠르게 설정하는 법
느린 모바일 인터넷 때문에 답답하신가요? 😩 아이폰과 갤럭시의 인터넷 속도를 빠르게 설정하는 방법을 알려드립니다! 간단한 설정 변경만으로 LTE/5G 속도를 최적화하고, Wi-Fi 성능까지 향상시
blueyedsoul.tistory.com
'최신 AI & IT' 카테고리의 다른 글
| 크롬 인터넷 느려짐 해결! 200% 빠르게 속도 올리는 최적화 방법 (0) | 2025.02.15 |
|---|---|
| 🔋 스마트폰 배터리 오래 쓰는 방법! 하루 충전으로 이틀 쓰기 (2) | 2025.02.13 |
| [2025년 최신] 인터넷 속도 측정 사이트 추천 TOP 5 무료로 정확하게 테스트하는 방법 (0) | 2025.02.11 |
| 아이폰 & 갤럭시 인터넷 속도 빠르게 설정하는 법 (0) | 2025.02.10 |
| 챗GPT VS 클로드 VS 퍼플렉시티, 실제 사용 예시 비교 🔥 (3) | 2025.02.08 |



