크롬이 점점 느려지면서 웹 페이지가 버벅거리시나요? 😩 간단한 설정만으로 크롬 속도를 확실하게 높일 수 있습니다! 불필요한 캐시 삭제부터 하드웨어 가속 설정까지, 크롬을 최적화하는 방법을 알려드릴게요.
📌 목차
- 크롬이 느려지는 원인
- 불필요한 확장 프로그램 삭제하기
- 캐시 및 쿠키 정리로 속도 개선
- 하드웨어 가속 설정으로 성능 향상
- 백그라운드 프로세스 및 작업 관리자 활용
- 크롬 초기화 및 최신 업데이트 유지
- 추가적인 속도 최적화 팁
🧐 크롬이 느려지는 원인
크롬 속도가 느려지는 원인은 여러 가지가 있습니다. 대표적인 이유는 다음과 같습니다.
✅ 사용하지 않는 확장 프로그램(Extensions)이 많음
✅ 캐시 및 쿠키 데이터가 과다 저장됨
✅ 하드웨어 가속 설정이 비효율적으로 작동
✅ 백그라운드에서 크롬이 과도한 리소스를 사용 중
✅ 오래된 크롬 버전을 사용 중
이제 하나씩 해결해보겠습니다! 🚀
🔌 불필요한 확장 프로그램 삭제하기
확장 프로그램(Extensions)은 편리하지만, 너무 많으면 크롬이 느려질 수 있습니다.
📌 삭제 방법

1️⃣ 크롬 주소창에 chrome://extensions/ 입력 후 Enter
2️⃣ 사용하지 않는 확장 프로그램을 "제거" 클릭
3️⃣ 반드시 필요한 확장 프로그램만 남기기
✅ 효과: 불필요한 확장 프로그램을 제거하면 크롬 속도가 눈에 띄게 빨라집니다!
🗑️ 캐시 및 쿠키 정리로 속도 개선
캐시(Cache)와 쿠키(Cookies)는 웹 페이지 로딩 속도를 빠르게 해주지만, 오래 쌓이면 오히려 크롬이 느려집니다.
📌 정리 방법

1️⃣ 크롬 주소창에 chrome://settings/clearBrowserData 입력 후 Enter
2️⃣ "기간"을 전체 기간(All time)으로 설정
3️⃣ 캐시된 이미지 및 파일, 쿠키 및 기타 사이트 데이터 체크
4️⃣ "데이터 삭제" 클릭
✅ 효과: 크롬 실행 속도가 개선되고, 웹사이트 로딩 시간이 단축됩니다.
🎛️ 하드웨어 가속 설정으로 성능 향상
하드웨어 가속(Hardware Acceleration)은 GPU를 사용하여 성능을 향상시키는 기능입니다. 하지만 일부 시스템에서는 오히려 속도를 느리게 만들 수도 있습니다.
📌 설정 방법
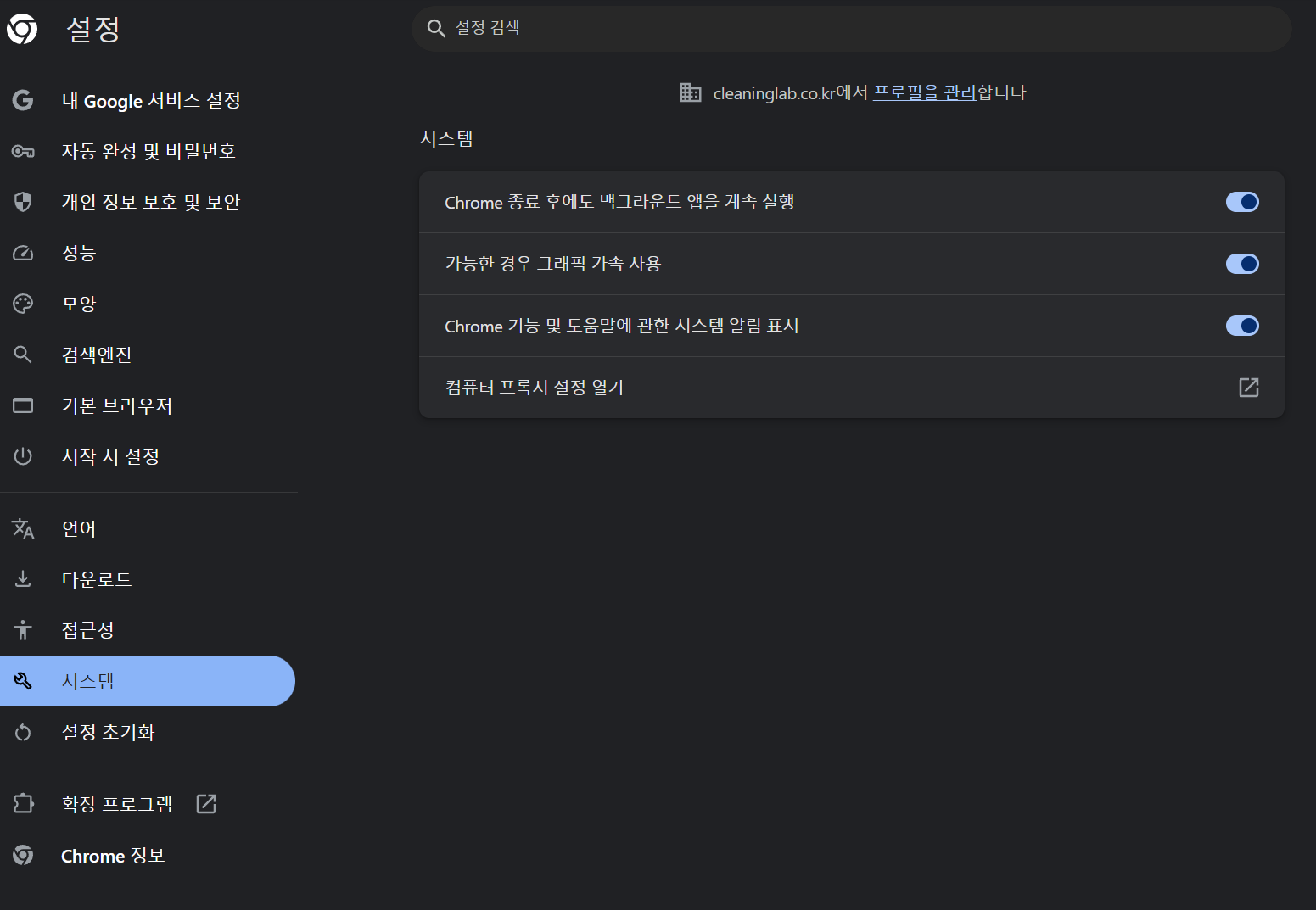
1️⃣ 크롬 주소창에 chrome://settings/ 입력 후 Enter
2️⃣ 왼쪽탭 > "시스템"
3️⃣ 하드웨어 가속 사용 설정
- 켜져 있다면 끄기
- 꺼져 있다면 켜기
4️⃣ 크롬 재시작
✅ 효과: PC 사양에 따라 하드웨어 가속을 조정하면 부드러운 웹 브라우징이 가능합니다.
🛠️ 백그라운드 프로세스 및 작업 관리자 활용
크롬이 백그라운드에서 실행 중이라면, PC 성능을 잡아먹을 수 있습니다.
📌 백그라운드 실행 중지
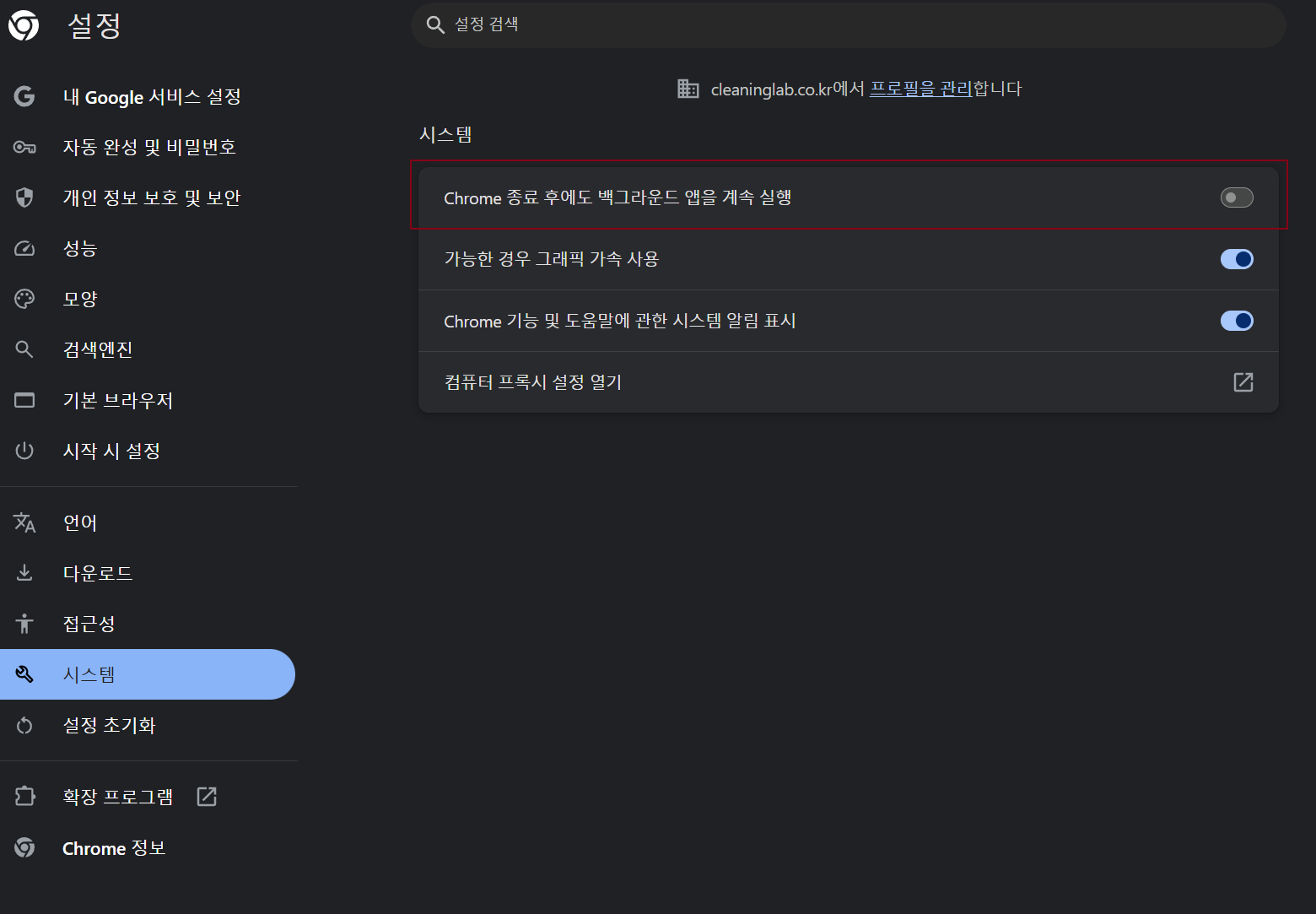
1️⃣ 크롬 주소창에 chrome://settings/ 입력 후 Enter
2️⃣ "고급 설정" → "시스템"
3️⃣ "Chrome이 닫혀 있어도 백그라운드 앱 계속 실행" 옵션 비활성화
✅ 효과: 크롬을 닫아도 남아 있는 프로세스를 종료하여 속도를 최적화합니다.
📌 크롬 작업 관리자 활용
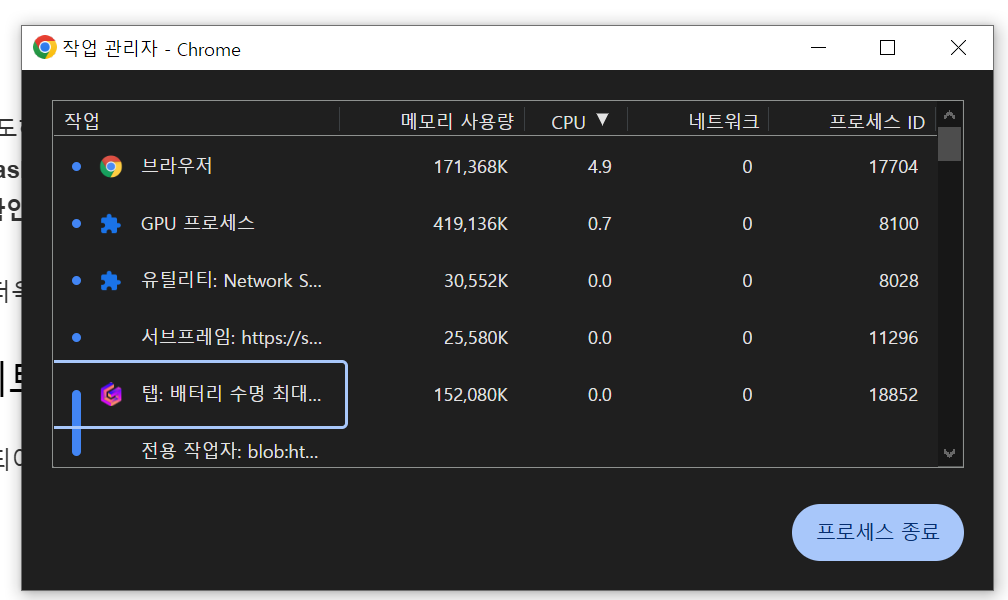
크롬 자체 작업 관리자를 이용하면 리소스를 과도하게 사용하는 탭과 확장 프로그램을 확인할 수 있습니다.
1️⃣ Shift + Esc를 눌러 크롬 작업 관리자(Task Manager) 실행
2️⃣ CPU와 메모리를 많이 사용하는 프로세스 확인
3️⃣ 필요 없는 항목 선택 후 프로세스 종료
✅ 효과: 불필요한 프로세스를 줄이면 크롬이 더욱 빠르게 작동합니다.
🔄 크롬 초기화 및 최신 업데이트 유지
크롬 설정을 초기화하면 불필요한 설정이 정리되어 속도가 향상될 수 있습니다.
📌 초기화 방법
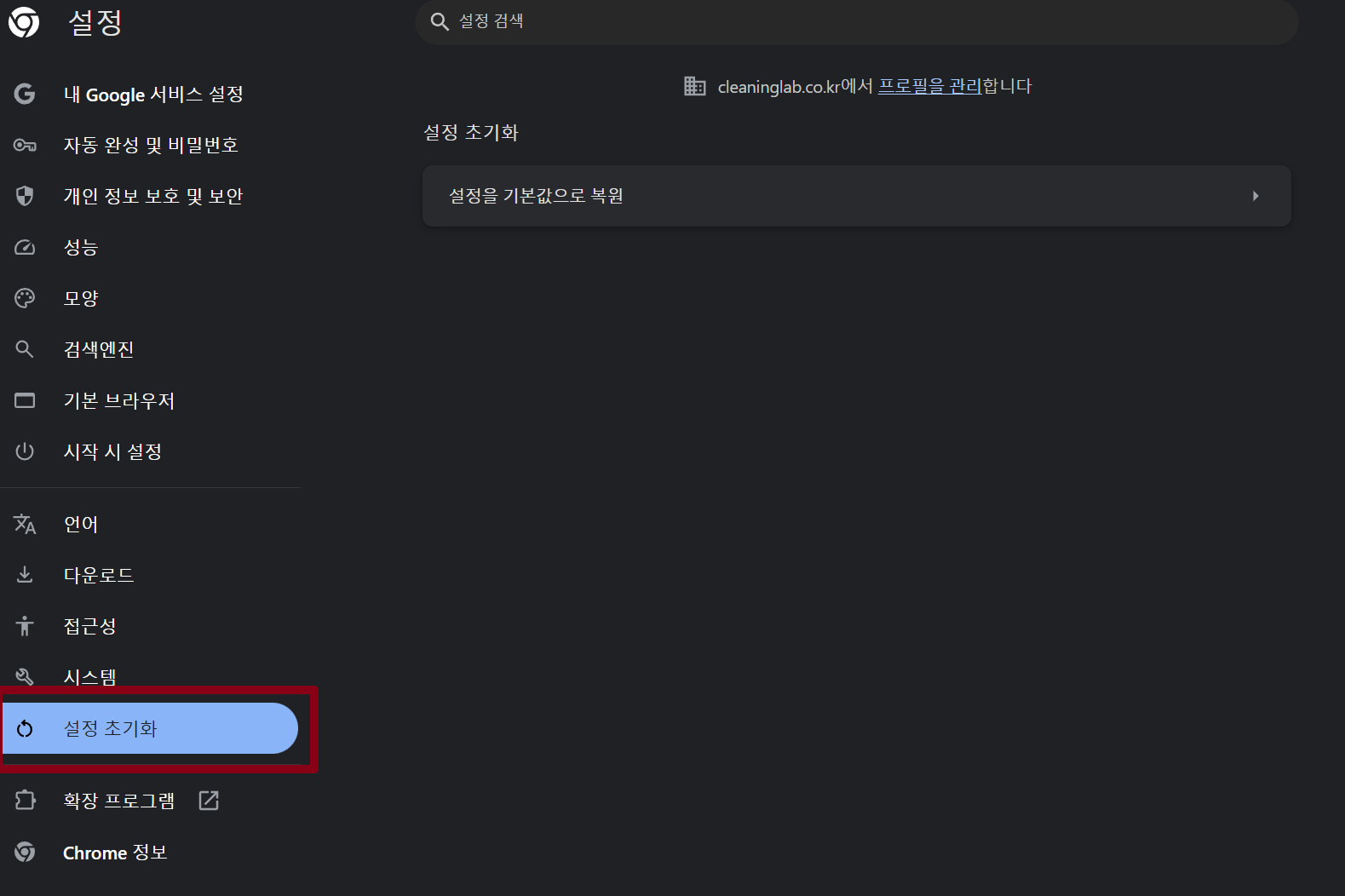
1️⃣ 크롬 주소창에 chrome://settings/reset 입력 후 Enter
2️⃣ "설정을 기본값으로 복원" 클릭
3️⃣ 확인 후 크롬을 다시 시작
✅ 효과: 불필요한 설정을 초기화하여 새 크롬처럼 가볍게 사용할 수 있습니다.
📌 최신 업데이트 유지
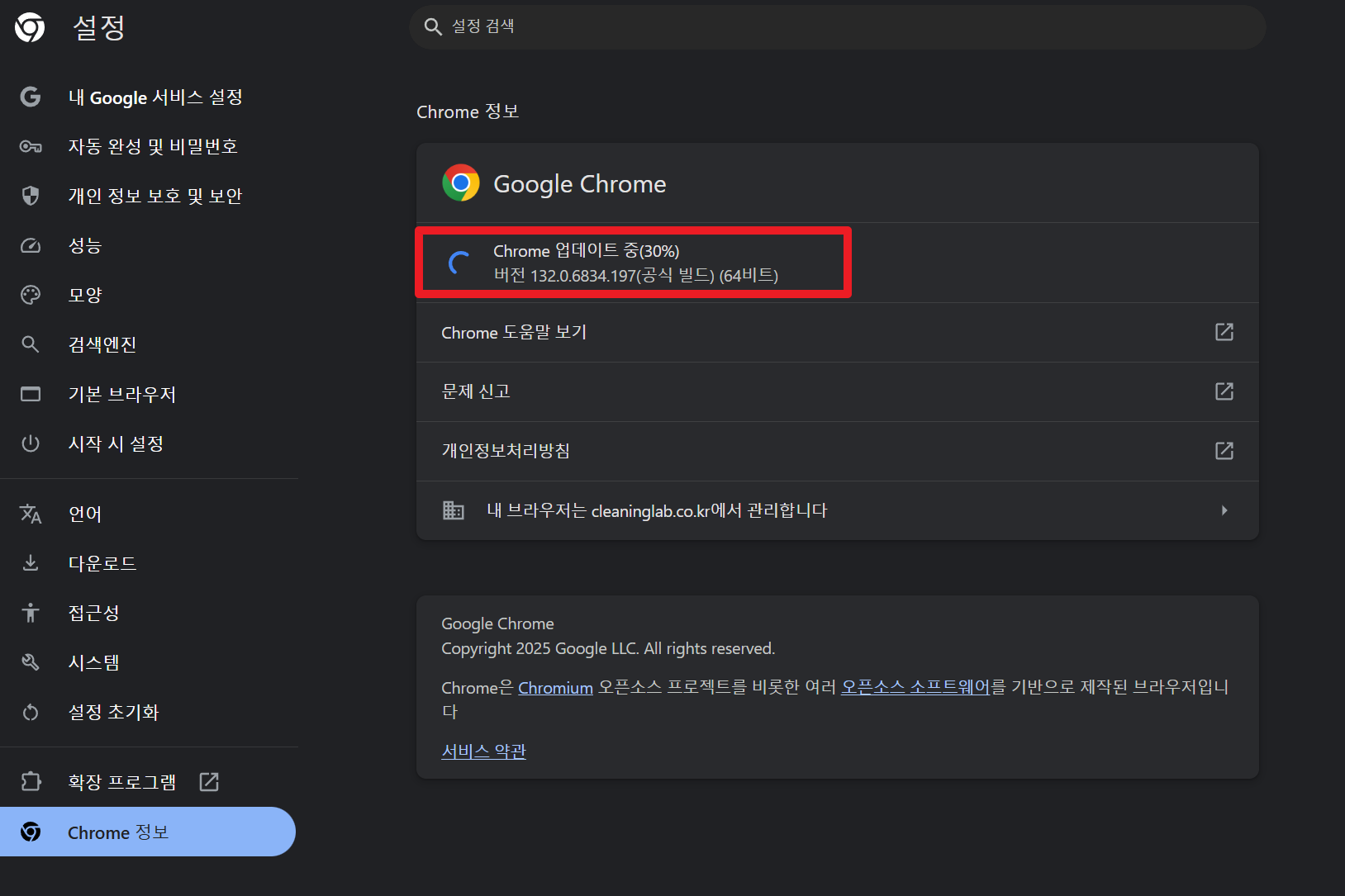
크롬이 최신 버전이 아닐 경우, 보안 문제뿐만 아니라 속도 저하가 발생할 수 있습니다.
1️⃣ 크롬 주소창에 chrome://settings/help 입력 후 Enter
2️⃣ 업데이트 확인 후, 필요하면 업데이트 진행
✅ 효과: 최신 보안 패치와 성능 최적화가 적용되어 더 빠른 브라우징 가능!
🚀 추가적인 속도 최적화 팁
✅ 탭을 너무 많이 열지 않기 (필요한 탭만 유지)
✅ 사용하지 않는 북마크 및 다운로드 기록 삭제
✅ "실험실 기능"을 활용하여 성능 향상 (chrome://flags/ 검색 후 최적화 옵션 활성화 가능)
✅ DNS 프리패치(DNS Prefetching) 활성화 (chrome://settings/privacy에서 "페이지를 더 빠르게 로드" 옵션 켜기)
🤔 FAQ
🔹 크롬을 새로 설치하면 속도가 빨라질까요?
✅ 네! 하지만 먼저 위의 방법을 적용해 본 후, 속도가 여전히 느리다면 재설치를 고려하세요.
🔹 크롬이 특정 사이트에서만 느려지는 이유는?
✅ 해당 사이트의 캐시나 쿠키를 삭제해 보세요. 또는 해당 사이트가 무거운 스크립트를 실행하고 있을 수도 있습니다.
🔹 크롬에서 유튜브 영상이 자주 끊기는데 해결 방법이 있나요?
✅ 하드웨어 가속을 켜거나 끄는 것이 도움이 될 수 있습니다.
✅ 또한 chrome://flags/에서 "Hardware-accelerated video decode"를 활성화해 보세요.
🔹 크롬을 사용할 때 메모리(RAM) 사용량이 너무 많아요. 어떻게 줄일 수 있나요?
✅ 불필요한 확장 프로그램을 제거하고, 백그라운드 프로세스를 줄이는 것이 가장 효과적입니다.
🔹 크롬이 갑자기 멈추거나 응답하지 않아요. 해결 방법은?
✅ chrome://settings/reset에서 크롬을 초기화해 보세요.
✅ 그래도 해결되지 않으면 크롬을 삭제 후 다시 설치하는 것이 가장 확실한 방법입니다.
여러분들은 어떠신가요?
크롬이 느려서 불편하셨다면, 위 방법들을 하나씩 적용해 보세요! 🚀 혹시 다른 최적화 팁이 있다면 댓글로 공유해주세요! 😊
✨ 마무리하며
크롬은 기본적으로 빠른 브라우저지만, 최적화를 하면 더 쾌적한 환경을 만들 수 있습니다. 앞으로도 빠르고 편리한 웹 서핑을 즐기세요! 다음에는 크롬 확장 프로그램 추천에 대해 다뤄볼게요. 기대해주세요! 😊
'최신 AI & IT' 카테고리의 다른 글
| [2편] 챗GPT로 업무 효율 200% 높이기: 실전 활용법 (0) | 2025.02.20 |
|---|---|
| 윈도우 필수 백신 비교 추천! 무료로 안전하게! 🛡️ (0) | 2025.02.18 |
| 🔋 스마트폰 배터리 오래 쓰는 방법! 하루 충전으로 이틀 쓰기 (2) | 2025.02.13 |
| 컴퓨터 느릴 때! 윈도우 최적화로 PC 속도 높이기 (0) | 2025.02.12 |
| [2025년 최신] 인터넷 속도 측정 사이트 추천 TOP 5 무료로 정확하게 테스트하는 방법 (0) | 2025.02.11 |



